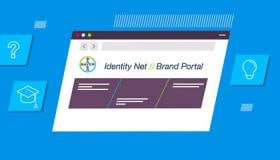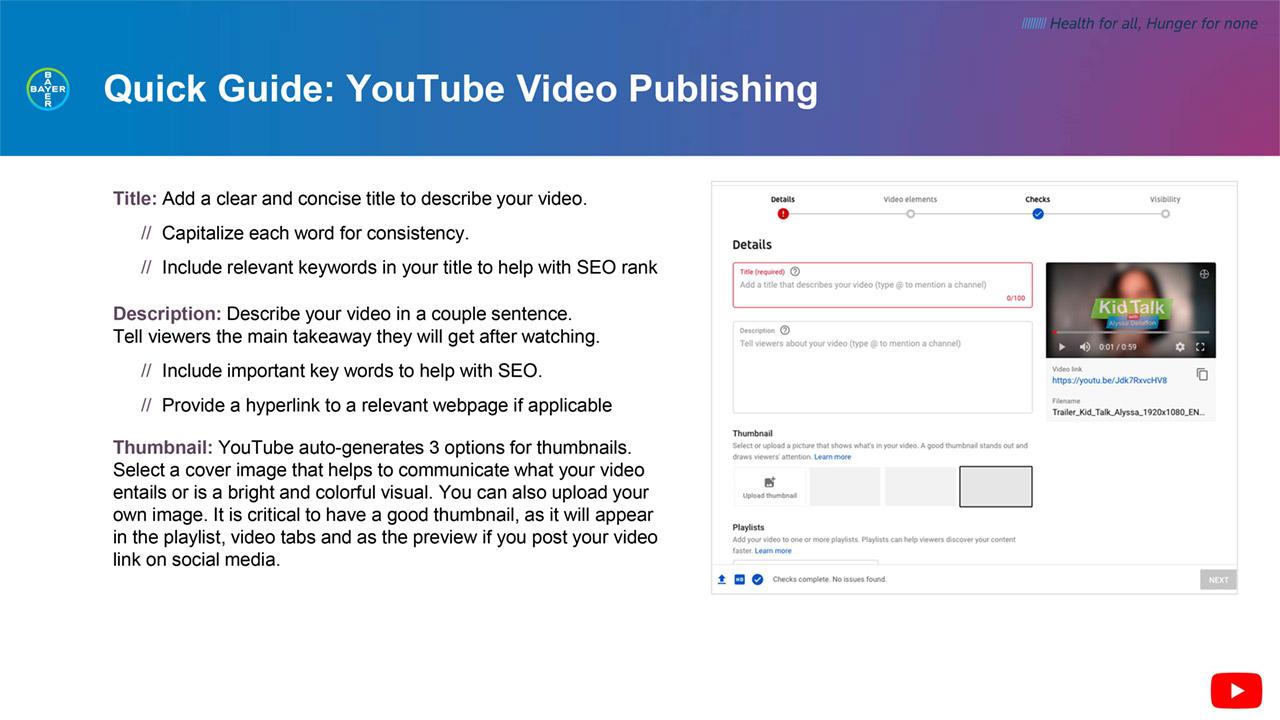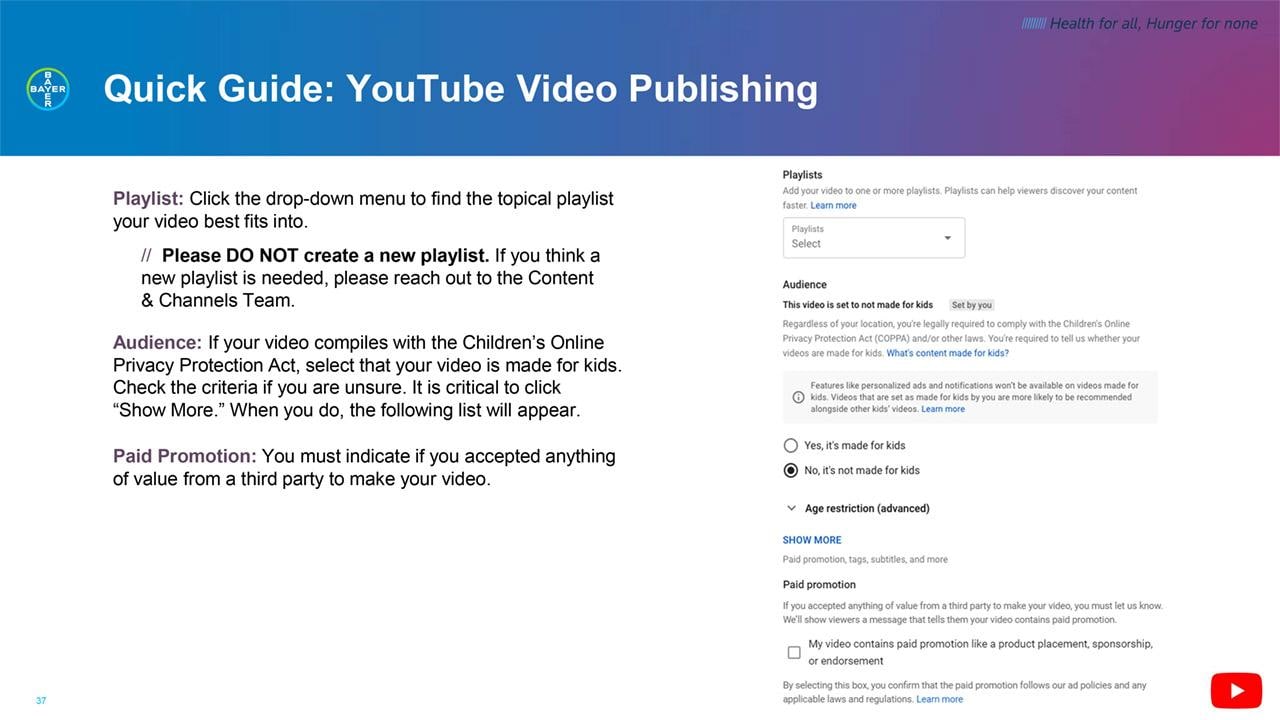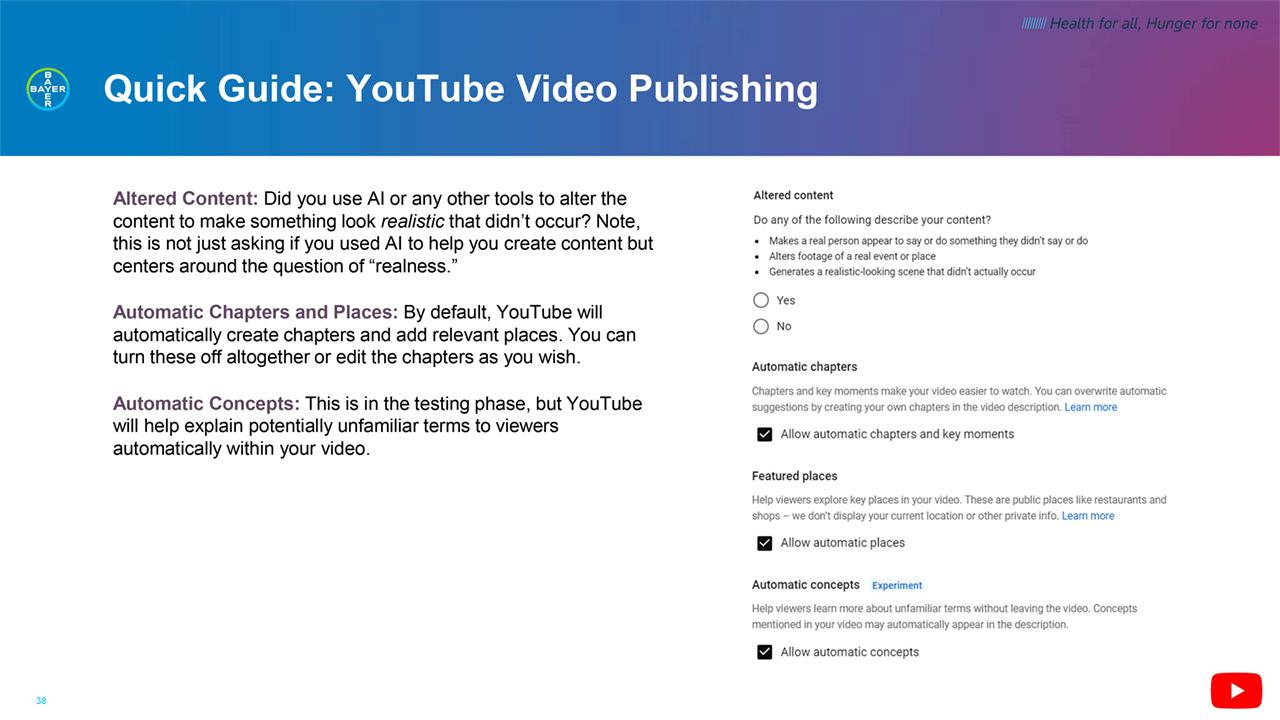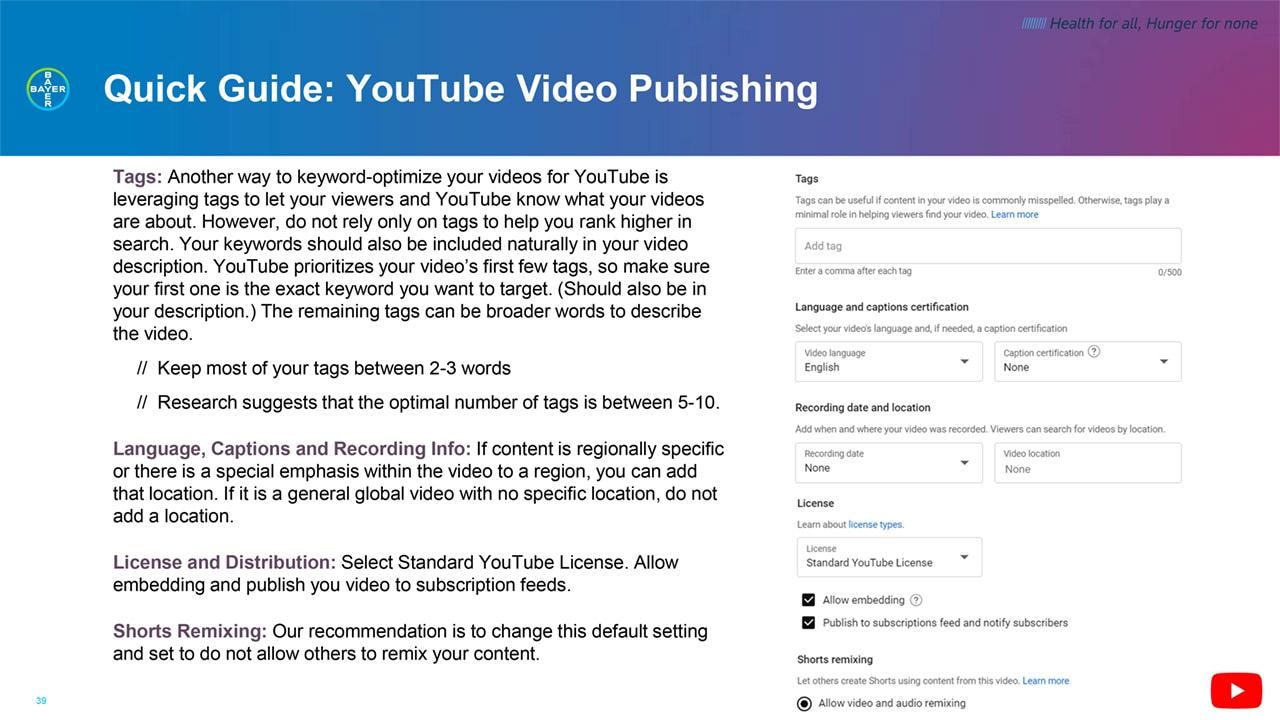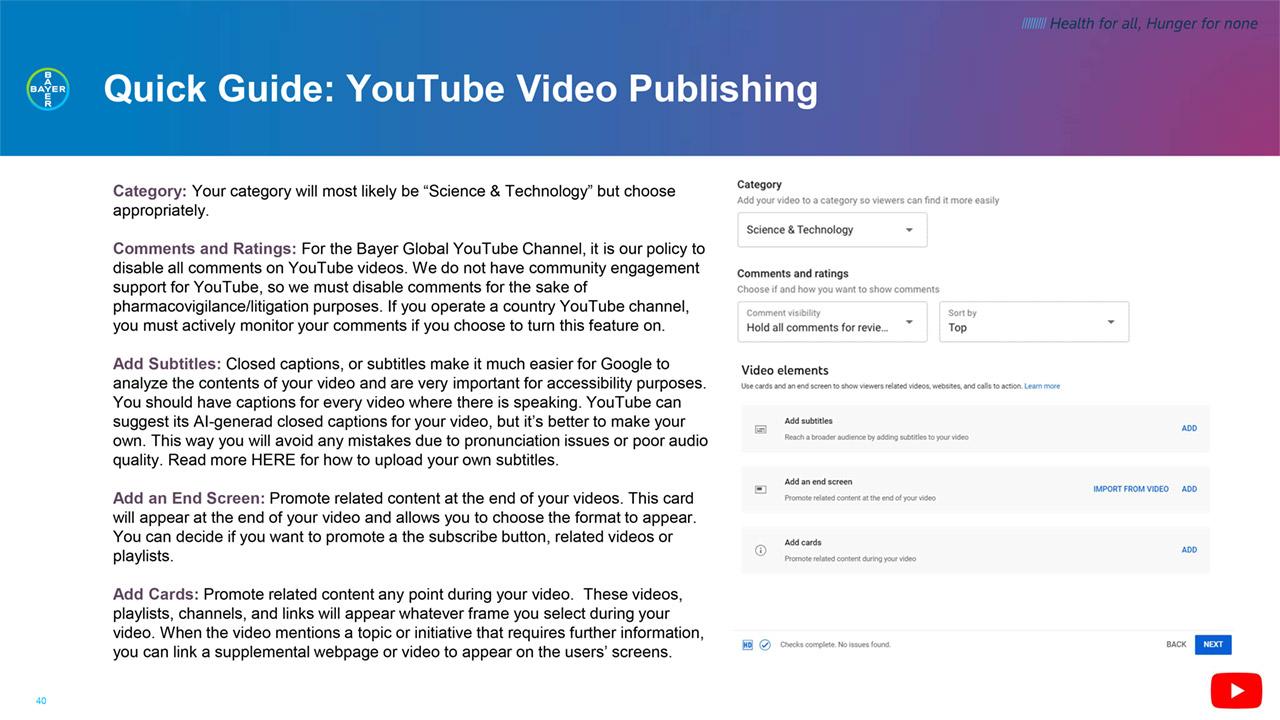YouTube Strategy
![]() YouTube is the world’s second largest search engine, after Google. Bayer uses YouTube to support innovative storytelling and serve as an entertainment hub for video content supporting the brand narrative.
YouTube is the world’s second largest search engine, after Google. Bayer uses YouTube to support innovative storytelling and serve as an entertainment hub for video content supporting the brand narrative.
Because of its vast global reach, YouTube is a powerful tool to amplify Bayer’s voice to the world. More than just a repository for visual storytelling assets, YouTube is where we will use storytelling to visually explain topics and humanize our experts.
All YouTube page content should target either a societal audience, financial investors, and/or industry professionals (including current employees, healthcare professionals, health retailers, farmers and researchers, scientists and academics). These audiences include individuals with interest in Bayer or any business division within Bayer.
While our platform strategy is tailored to accommodate the algorithm, most of our organic content will not be prioritized to our desired audiences automatically. A paid strategy is necessary to ensure our content is seen by the right audience and their networks. See the paid strategy section to read more.
Governance
In line with our One Bayer strategy, there will be one global YouTube channel that serves as the voice of the brand across business partners to reach the informed public and industry professionals.
The page will be branded as the overall Bayer page, meaning the profile, cover image, about page and main link will represent overall Bayer. However, all parties may create and distribute or house content on this page.
Content will be categorized by topic through the playlist functionality. Individual videos can and should link to business division webpages.
Global Group Page
- Focus on Global Bayer initiatives or globally important country initiatives through a global lens.
- All video should be in be in English or mostly in English, in addition to being subtitled in English.
- All descriptions, tags and titles should be in English and link back to the Global site.
Country Targeting on Global Group Page
If a country does not have/need a page, country specific content can be housed on an unlisted playlist and used direct linking by that country in other marketing efforts or used as part of a geo targeted media campaign.
Country Group Pages
- Focus on country specific initiatives or global initiatives through the lens of that region.
- All video should be in the region’s language, or subtitled
in that language. - All descriptions, tags and titles should be in the region’s language and link back to the region’s website, not the global site.
Questions related to the opening or closing of YouTube pages, content creation, content targeting, or any information outlined in this document should be sent to: social.media@bayer.com
YouTube Basics
Before videos are published on YouTube, they are likely already following visual best practices for social channels or web. Below are general visual guidelines reference to ensure your video is optimized for YouTube to boost engagement.
Videography Guidelines:
- The look and feel of the images should match Bayer’s branding but also be artfully and wonderfully composed, with human elements when possible, interesting angles, details, and stunning imagery
- Opt for natural, clean and not overly edited imagery
- YouTube videos must maintain a 16:9 aspect ratio. Smaller videos such as 4:3 will be pillar boxed to fit.
- Optimal Length: For the videos made specifically for YouTube, videos longer than 10 minutes are recommended. However, some videos are made for other purposes but are published to YouTube to add to the library of content topics. The most important factor, no matter the length, is audience retention.
- Asset Specs: Image and video specifications for YouTube videos are ever changing. For the most up-to-date specification recommendations visit the sproutsocial specification guide.
If you have any further questions about this or any other section of Bayer Identity Net, please contact: