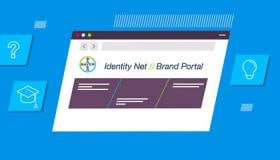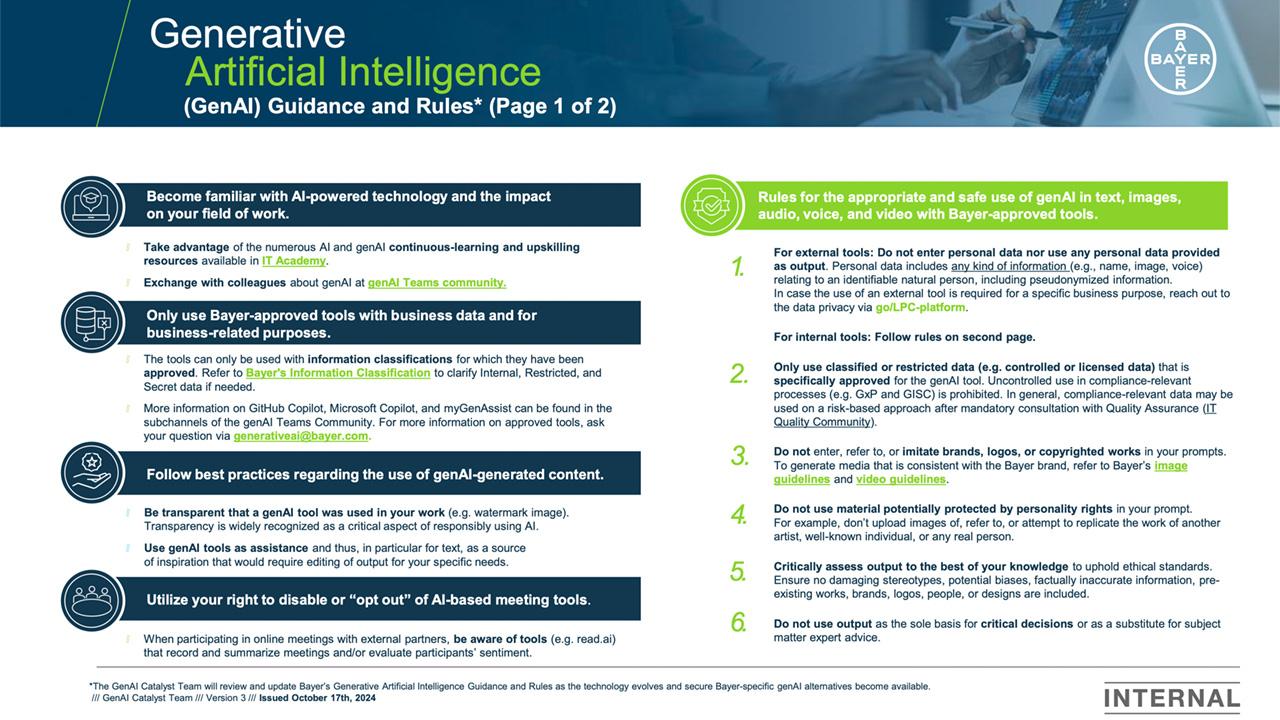Media Pool GenAI Tool
This is not like any of the other GenAI tools that you have seen and used. This tool is especially customized for Bayer Media Pool and much simpler to use. It’s already embedded in the Media Pool and can be used for free.
To get an ideal image created by GenAI with specific features and elements that you require, you normally need to prepare a comprehensive prompt to specify all the details, which may take lots of time and proper training. This might be a pain point for those who want to get good quality images but with less time to spend. This new Media Pool GenAI tool offers you another possibility to only make amendments based on the current images in Media Pool.
User Guide
When you are in the asset page in Media Pool, and if you are not happy with some elements in that particular image, you can just click the AI button in the upright corner and enter into the AI tool.
Generate an Image
When you arrive at the image generation page, the selected image will be displayed along with several options.
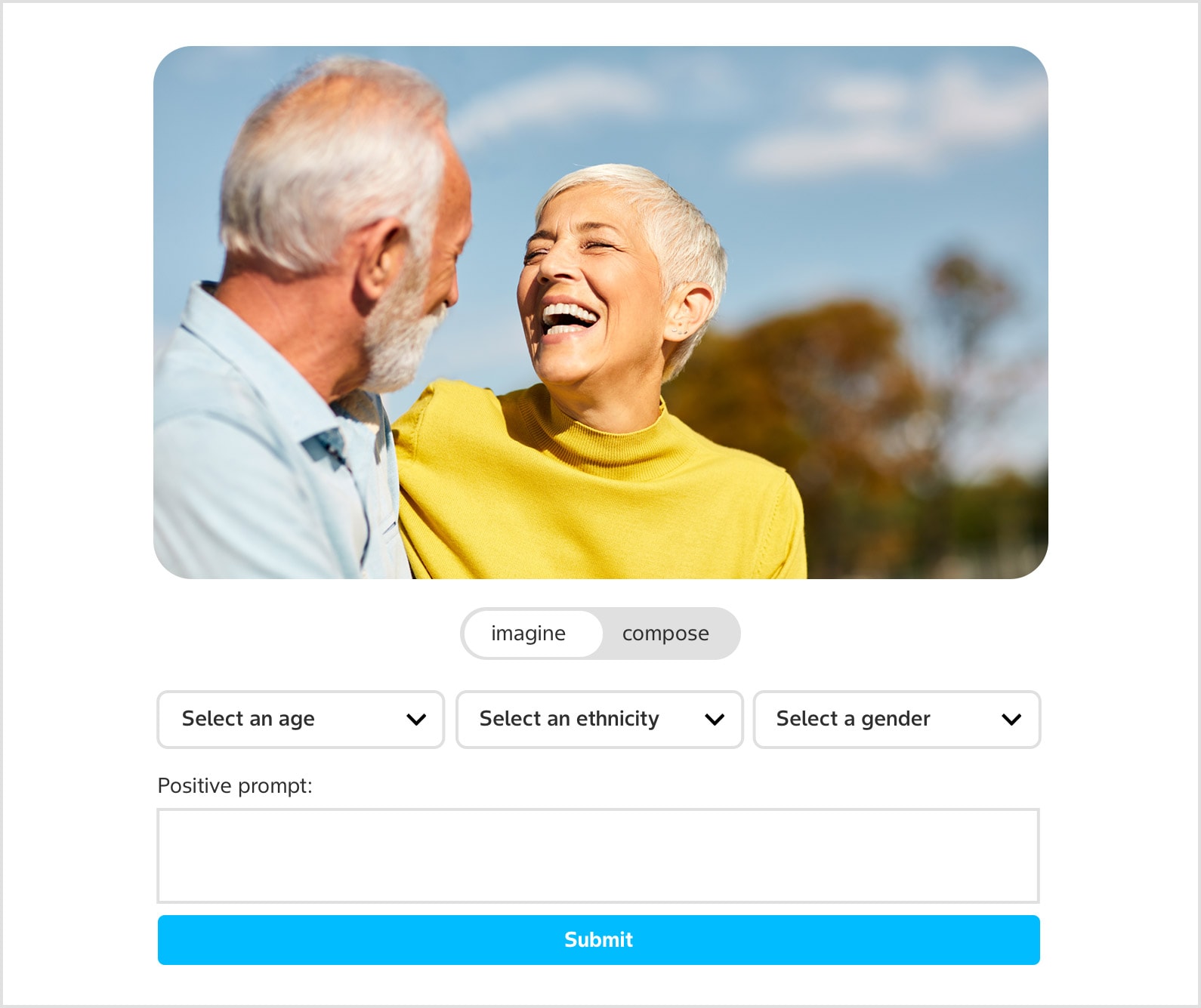
Imagine

The imagine/compose switch lets you choose between 2 different modes. The "Imagine" mode allows you to generate a brand new image based on the composition of the original one. The generated image will be completely different, incorporating elements from the original.
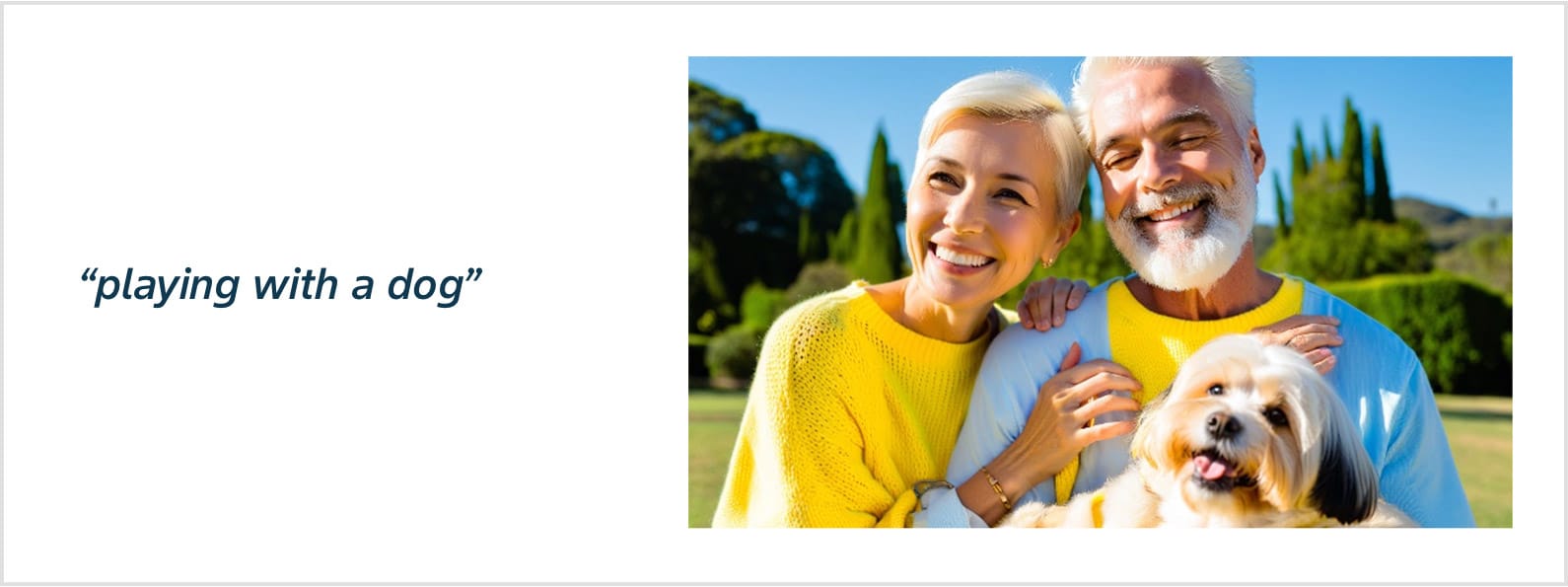
In this mode, the subjects and environment will be similar, but you’ll get a new composition based on your prompt. If you don’t specify anything, the model will create something new based on the original image. Try it out!
Compose
The "compose" mode lets you modify the original composition while keeping every element intact. You can change the subject, lighting, color of the furniture, and more.

To do so, toggle to the compose mode and enter what you want to modify in the textbox area. You can use pre-written prompts from the sliding menus or create your own.
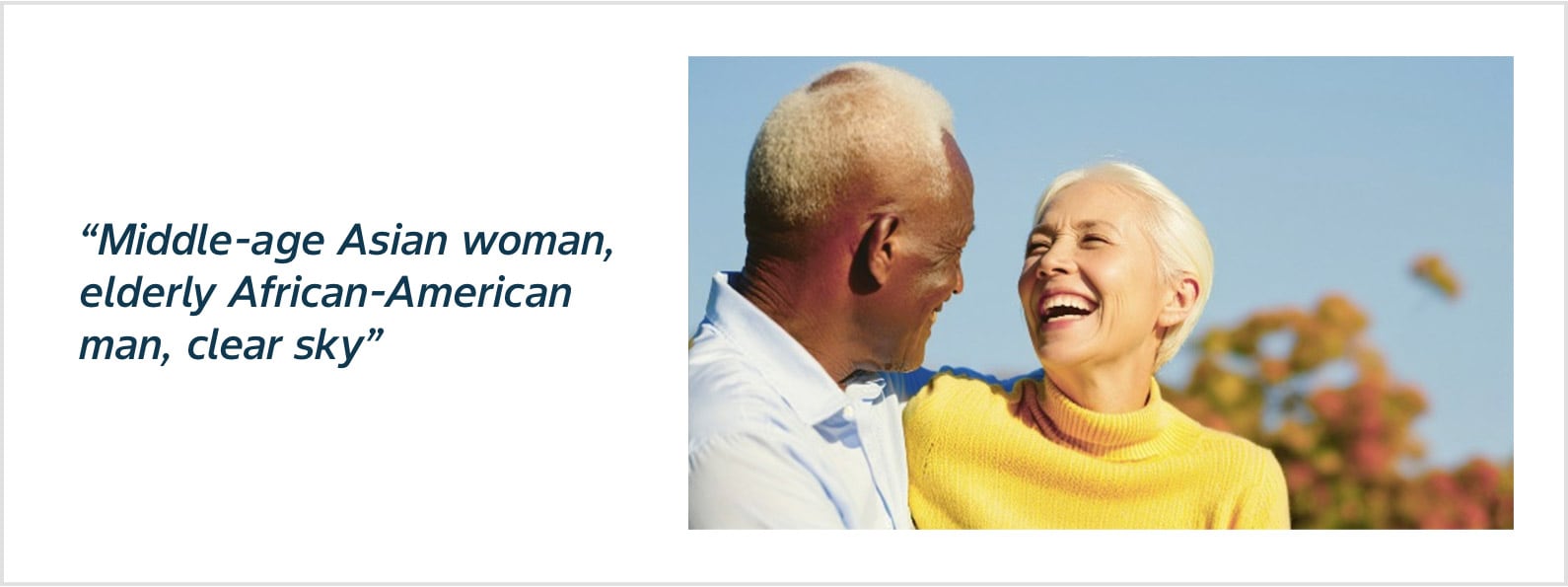
This mode uses advanced techniques to alter the image based on a specific logic. You can adjust the fidelity to give more freedom to the model. Refer to the Fidelity section for detailed mastery.
Once the image is generated, use the slider to compare the original and the new image.
Find all your generated images in the History section. Click on the Bayer logo in the top right corner to navigate through your previous creations.
Fidelity
The fidelity parameter allows precise guidance in generating the environment according to the original image, but it also influences the generation concerning the subject. This parameter controls the strength of how closely the generated image follows the way light interacts with every object in the original image. For instance, if the subject has a prominent beard, the model might struggle to avoid generating features that match the light interactions of the beard, even if the subject is not supposed to have one.
To mitigate this issue, there are a few options:
Enhance Precision in the Positive Prompt Section: A more convenient option is to add specific details in the positive prompt section. For example, specifying "no beard" can help the model avoid generating a beard. While this method may not always be foolproof, a few iterations can lead to the desired image.
Decrease Fidelity: Lowering the fidelity can result in an environment generated solely based on the prompt, giving the model more freedom to follow your specific instructions. However, the accuracy of the generated environment will decrease as you reduce the fidelity.
Here are some examples to illustrate:
Enhancing the prompt
In this example, consider an image of an elderly Caucasian man.
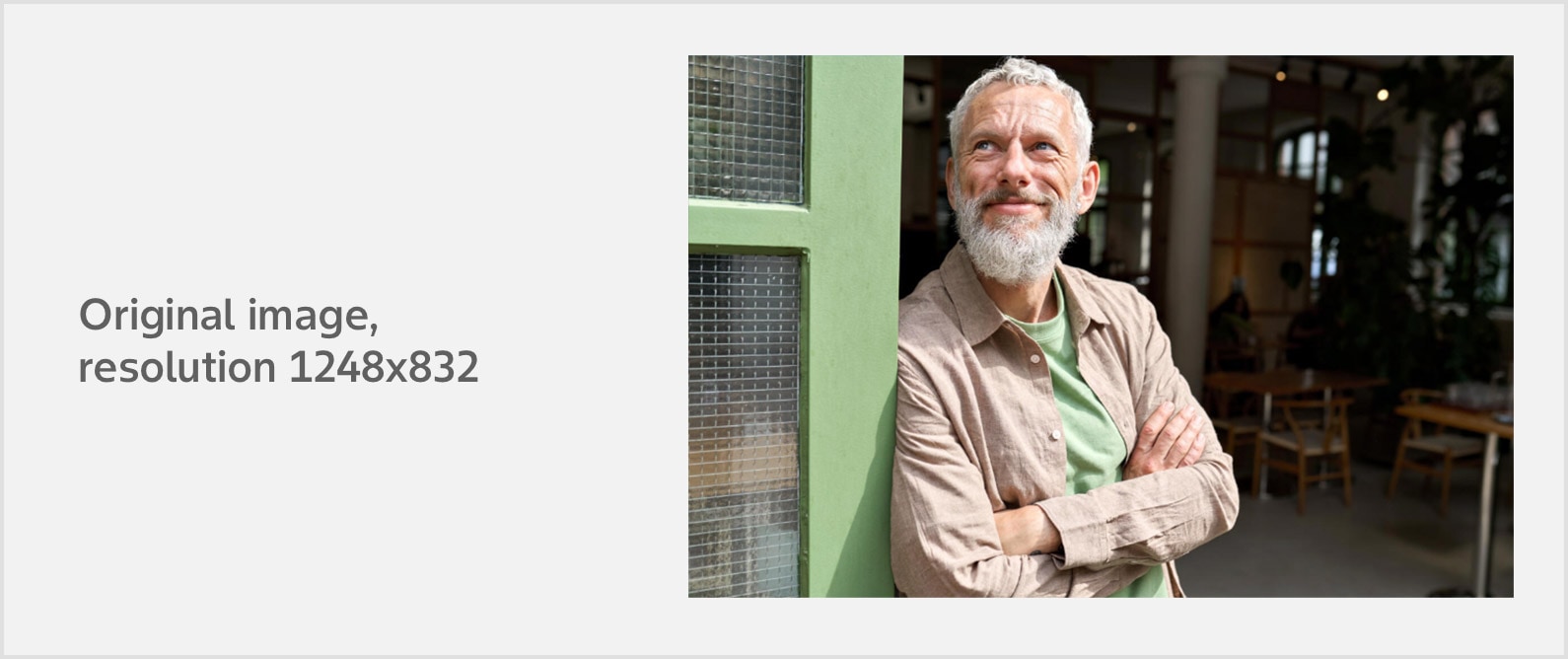
Let's try to generate a young Asian woman:
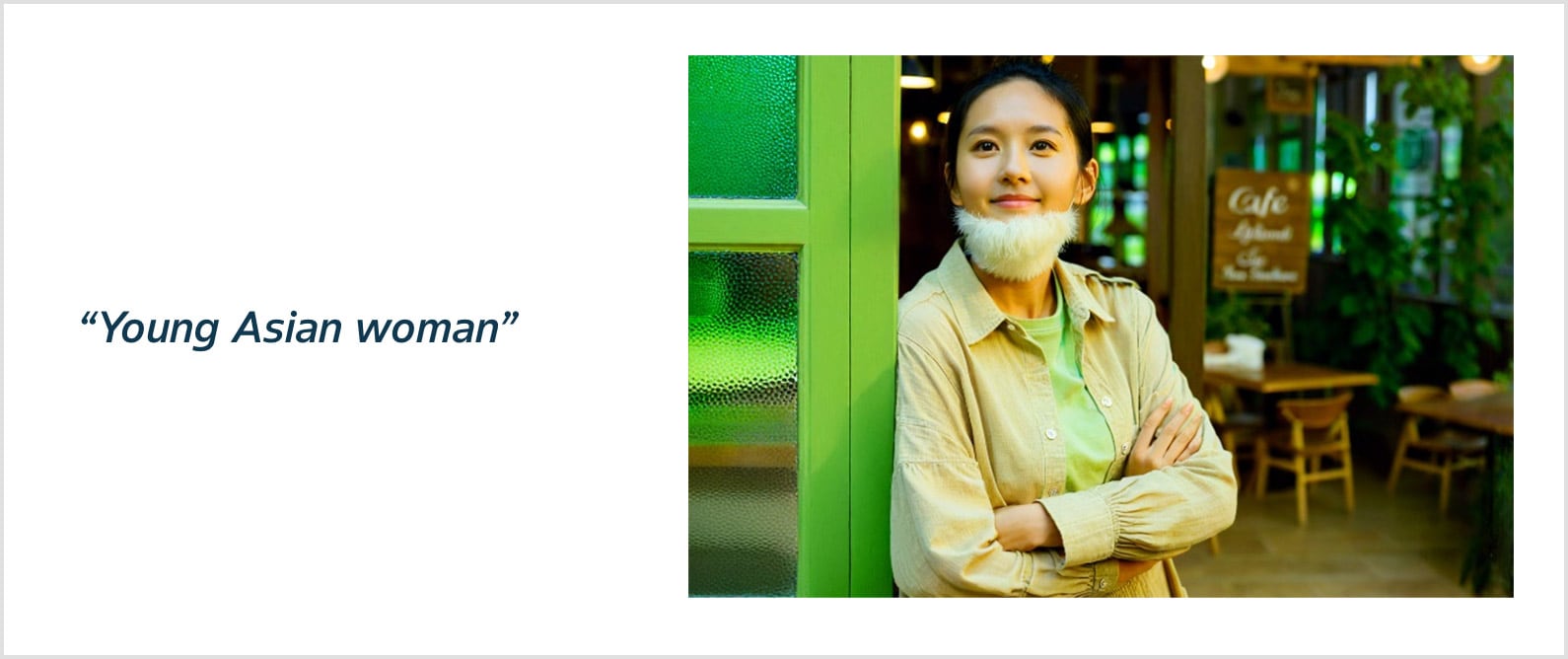
Since the fildelity is set to a high value, will follow the light interactions and depth of the original image closely.
To ensure the model follows the desired description of our subject, we can add specific instructions. For example, adding a negative statement: "no beard" in the positive prompt, can lead after a few generations to the desired result.

By adding "no beard," we can see that after a few tries, it led to the desired result.
However, this solution doesn't work every time and can sometimes require many generations to achieve a satisfactory image. Fortunately, there is another solution:
Decreasing the fidelity
Using the same image, if we decrease the fidelity, the model gains more freedom and can generate the desired image more easily. To illustrate this, we will take the same exact image:
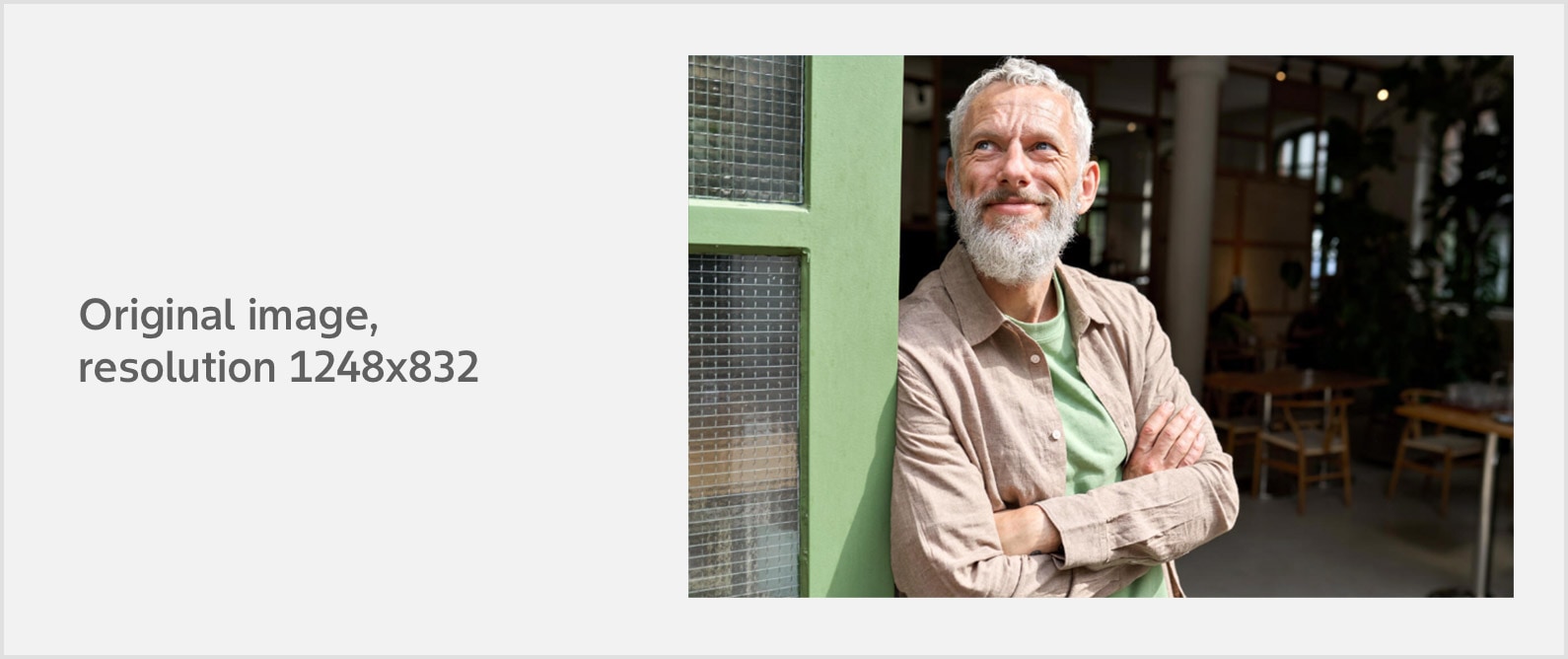
We set the fidelity to 50% :
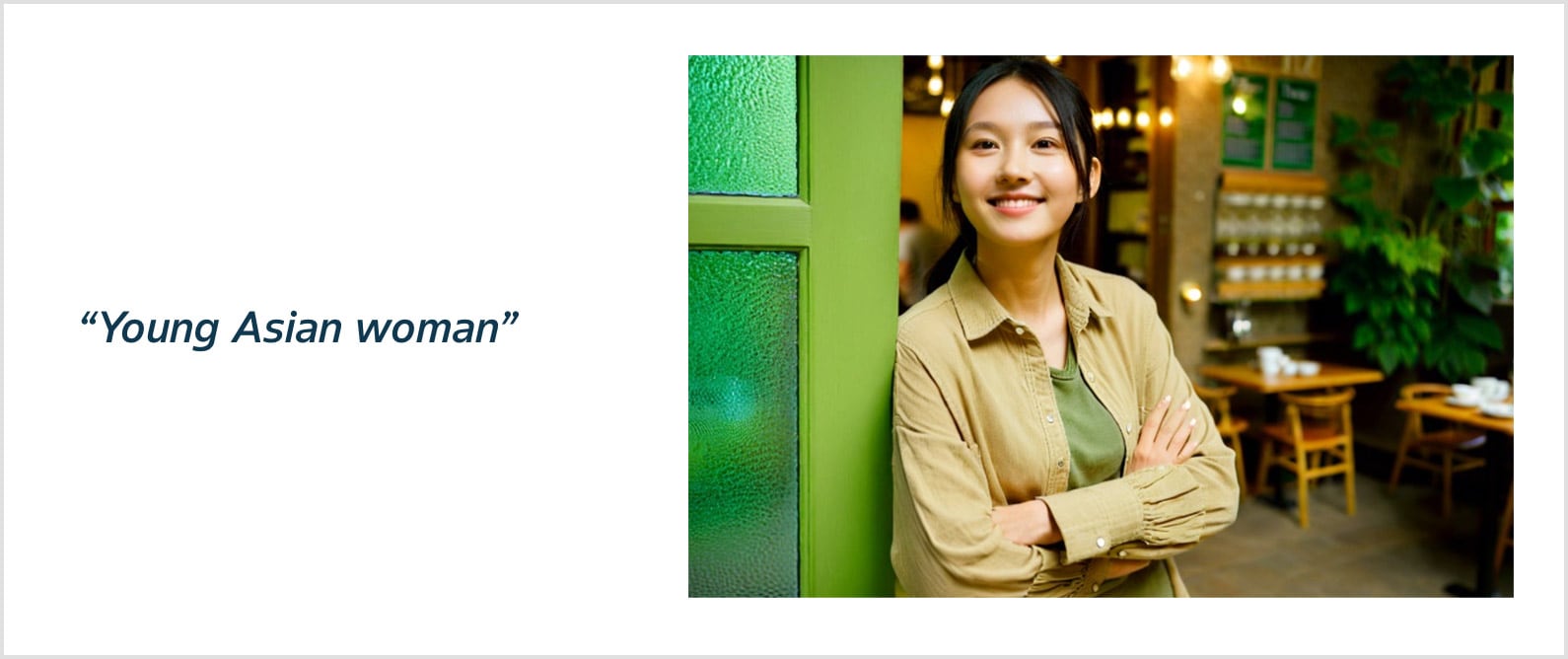
On the first generation, we might see the model successfully create the desired image.
However, it's important to understand that lowering fidelity gives the model more creative liberty, which can sometimes lead to less accurate environments.
Please access the AI tool in Media Pool and Try it yourself.
If you have any further questions about this or any other section of Bayer Identity Net, please contact:
AI tools and regulations are always evolving, and Bayer has a range of resources to keep you informed.
- Legal pointers can be found at Legal AI Risk Classifications
- Learning resources are available in the IT Academy
- Use the built-in GenAI tool in the Media Pool
- Contact generativeai@bayer.com for questions on approved AI tools, and Corporate Brand Management for questions about brand-compliant use of AI
- Join the AI community on Teams for some AI inspiration!