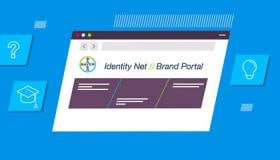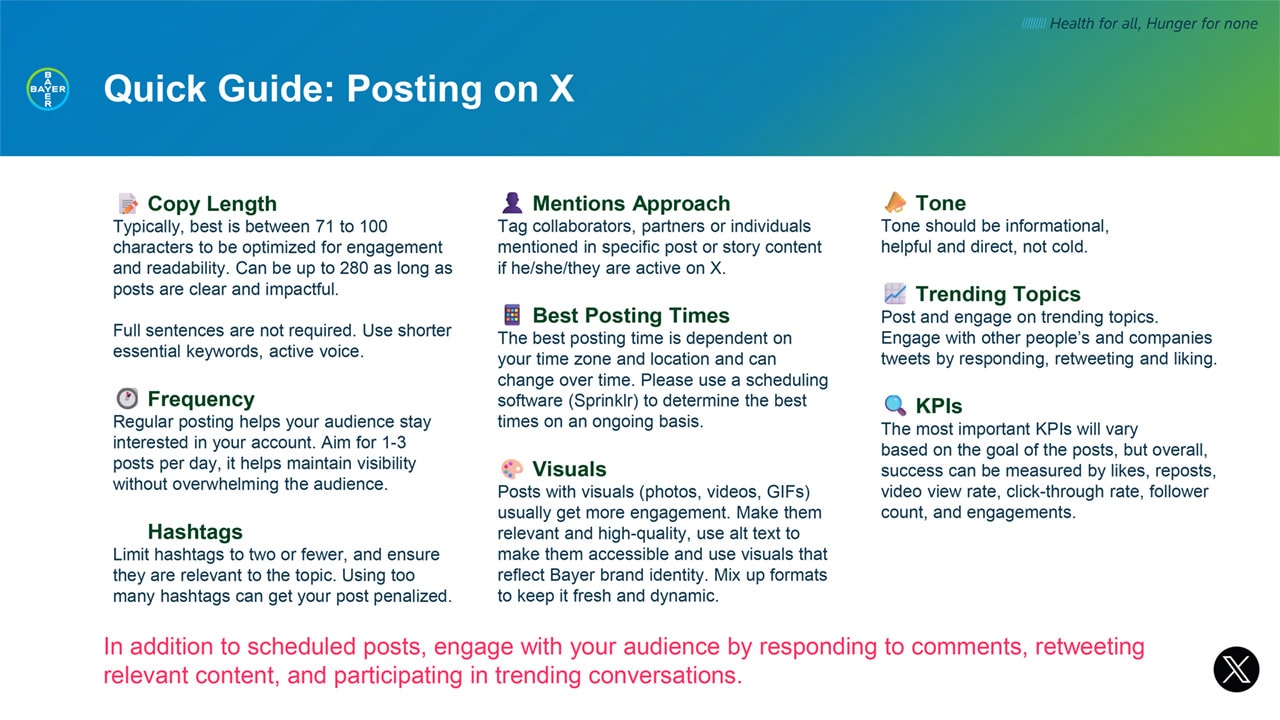X Strategy
![]() Bayer uses X as a timely news engine to inform its audience about new developments and engage in open discussions. X is utilized to share relevant news, join conversations about trending topics, and express Bayer's point of view.
Bayer uses X as a timely news engine to inform its audience about new developments and engage in open discussions. X is utilized to share relevant news, join conversations about trending topics, and express Bayer's point of view.
This aligns with the broader goal of presenting Bayer as a global leader in health and nutrition, fostering understanding and trust among its diverse audience.
Since the acquisition, X has undergone significant changes to the platform that have led to a drastic decline in value. However, Musk has a vision for X, including transforming it into an “everything app,” featuring shopping, banking, job hunting, dating and other services.
Governance:
Bayer maintains a structured approach to its X presence, operating both a global account to serve as the main voice of the brand across business partners. We also have specific accounts for the major divisions to engage with industry stakeholders. The main profiles include:
- @Bayer: primary global account
- @BayerPharma: focused on pharmaceutical updates
- @Bayer4Crops: dedicated to crop science and agriculture
Additionally, individual countries and business partners are encouraged to maintain their own X presence if they have the resources to support them. This ensures that local initiatives can be effectively communicated while maintaining alignment with the global Bayer strategy. Questions or issues related to the management of X pages should be directed to social.media@bayer.com.
Following and Interacting with Accounts on X:
When a user follows, likes or retweets posts from a profile, they're showing support for that user/company and choosing to amplify their messages. Therefore, it is important to ensure that we are following and interacting with users and companies that are aligned with our business goals and are diverse across all divisions to not oversaturate the feed with one topic.
Bayer “Liking” and “Retweeting” Guidance: Only interacting with Bayer-affiliated accounts, accounts of companies we have ongoing partnerships with (Wall Street Journal, Politico, etc.), and followers who are legitimate and non-inflammatory (follow community guidelines) should be responded to as timely as possible. Ensure you are interacting through the company profile, not your personal account. Before retweeting, keep our channel cadence recommendation in mind so as to not overwhelm the feed. Make sure the retweets are aligned with planned content topics to keep feed posts relevant and consistent.
Bayer “Following” Guidance: Follow pages of companies we have ongoing partnerships with (publications, affiliated Bayer pages, partner NGOs, etc.) so we show collaborative support and easily share content we are tagged in. Ensure you are liking a given page through the company page, not your personal account. Review your following every 6 months to ensure your follower list is up-to-date and reflects current partnerships.
Bayer Audiences on X

As with other social channels, Bayer reaches several audiences on X. Each account tailors its content to meet the specific interests and informational needs of its audience, ensuring that the messaging is relevant and engaging.
Society: General public and consumers who are interested in Bayer’s role in health and nutrition.
Investors and Media: Institutional investors and media professionals looking for corporate news and updates.
Industry Professionals: Including healthcare professionals, researchers, scientists, academics, farmers, and policy makers who seek updates and thought leadership content related to their specific fields.
Regardless of which audience you’re trying to reach, this channel is known for having a large amount of brand detractors, activists and criticism of Bayer’s larger business decisions. Therefore, it’s important expect more negative sentiment across the board on X.
Meeting Audience Intents Across Bayer X Pages
| Audience Intent | Investors and Media "I'm looking for news and information to help me do my job." | Informed "I use social to stay connected with people and brands that interest me." | Industry "I want to stay up-to-date on the latest news and thought-leadership related to | |
| @BayerPharma | Updates that directly impact healthcare professionals | Updates that directly impact science and business professionals | ||
| @Bayer4Crops | Updates that directly impact agriculture professionals | |||
| @Bayer | Updates that directly impact investors or the media | Updates that directly impact consumers | ||
If you have any further questions about this or any other section of Bayer Identity Net, please contact: