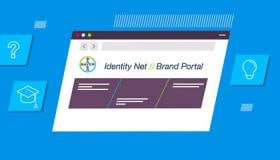Layouts and Core Design Elements
The layout of e-learning programs should adhere to the style of the web guide for intranet pages. Based on these requirements, an exemplary template for Adobe Captivate is available in the templates section. This example focuses on linear navigation. Please also consider other navigation options.
Overview of Core Design Elements

-
Bayer cross
Shows participants that they are using a Bayer-specific e-learning program. -
Naming area
Describes the topic of the particular e-learning program. A subtitle can be used to show the chapter or module name. -
Breadcrumb navigation
The breadcrumb navigation or the title of the subchapter or page is shown directly below the header (optional, recommended e.g. in hierarchical learning navigation). -
Support navigation including imprint:
There are two permanent buttons on the right side below the Bayer cross. The imprint button opens the imprint page. The imprint is a mandatory element on every page. Click here for more details.
The help button is optional and can be used to provide guidance on navigation. -
Content area
The central area of the WBT is the content area, which can have a flexible layout. -
Navigation
Navigation is a standard element in most e-learning programs. It provides the controls necessary for interacting with the e-learning, e.g. navigating through the content. -
Information Security Label
Each WBT must have an Information Security label on the first page defining the security level of the content. Click here for more details on Information Security.
Bayer Key Design Elements
The Bayer Identity Net describes all elements of the Bayer brand’s visual identity. Please refer to the related sections of the Identity Net covering these key elements:
Please note: some rapid authoring tools work with PowerPoint templates. In such cases, please use the standard Bayer templates, which already incorporate the key design elements.
For e-learning modules developed for the SuccessFactors LMS / My Learning:
-
Although SCORM 2004 and AICC basically support multiple SCOs in one package, we highly recommend creating e-learning training courses consisting of only one SCO. My Learning makes it possible to arrange multiple Content Objects (COs), i.e. SCORM packages, in a learning item. It is therefore recommended that you branch out your learning scenario at this item level. See the chapter on My Learning.
Navigation
The navigation (6) at the bottom of the screen consists of the following buttons (from left to right):
-
Play / Pause button
-
Forward / Back button
-
Slider (progress and navigation in the case of audio, video, or animations)
-
In the case of audio:
-
Mute (on / off)
-
Closed captioning
-
-
Table of contents
-
Further optional elements:
-
Bookmark functionality
-
Note taking
-
Feedback or community function (e.g. connections – Bayer internal social network)
-
Additional Navigation Options
In the above example we focused on a linear navigation. You are also free to follow a variable navigation concept that is more learner-centric. Variable navigation gives learners the flexibility to explore the learning content on their own.
Navigation examples:
-
Quick tour
Provide a fast track through the key learning elements in a short time (e.g. 5 minutes) -
Variable
Let learners decide where to start, e.g. with a tree view of the content structure -
Image navigation
Start with an image, which leads learners to relevant sections in the WBT -
Virtual worlds
Create a virtual environment, where the participants can navigate in a way that is similar to the real world -
Hierarchic
Give learners the option to discover the topics and detail levels they want. -
Role-based
Learners can select their role when starting the learning elements and are subsequently shown the corresponding elements -
Knowledge-based
Learners are guided to the respective learning topics based on their specific skill gaps -
Scenario or use-case-specific
The learning material is presented based on specific tasks